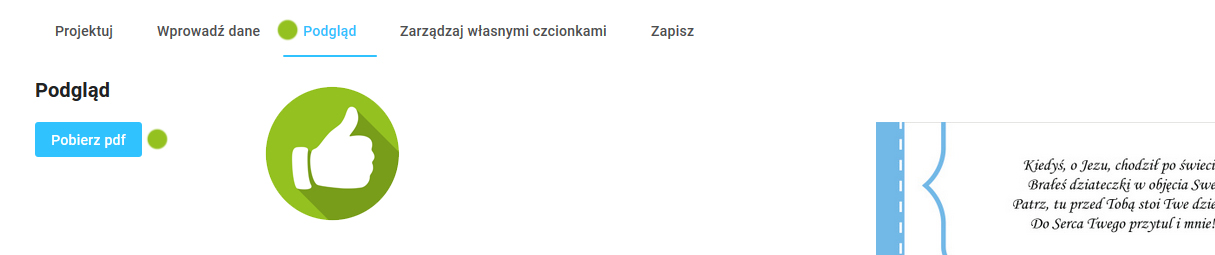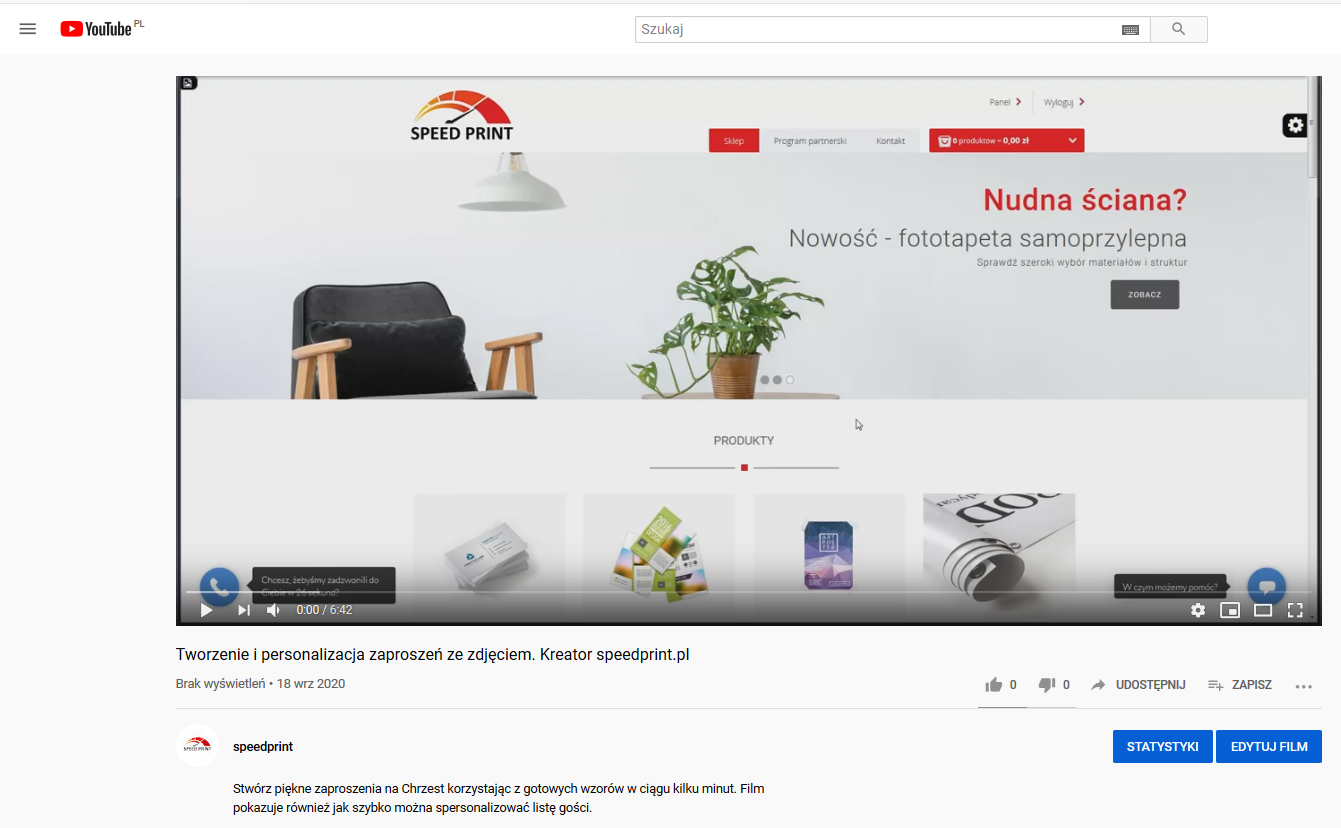KREATOR ON-LINE
Instrukcja użytkowania
Przed rozpoczęciem pracy w kreatorze koniecznie zaktualizuj swoją przeglądarkę internetową - starsze wersje oprogramowania mogą działać powolnie lub stwarzać inne problemy z obsługą kreatora!
Zapamiętaj nie akceptuj plików do druku przed ich sprawdzeniem w podglądzie.
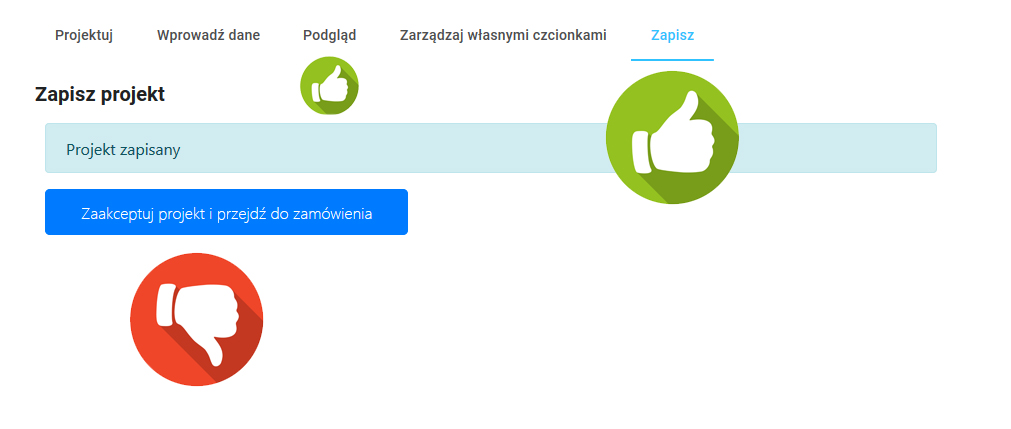
Zobacz jak zaprojektować na videotutorialu.
1. Rozpoczęcie projektowania
Korzystanie z kreatora jest możliwe przed lub po dokonaniu zakupu, w celu uruchomienia kreatora kliknij zaznaczone na czerwono guziki. Są umieszczone bezpośrednio na stronie produktu lub w Twoim Panelu Klienta.
Pamiętaj!
Zawsze możesz wrócić do swojego projektu i kontynuować projektowanie. Opcja jest dostępna dla zarejestrowanych użytkowników po dokonaniu zamówienia. Edycja wcześniej zapisanego projektu dostępna tylko poprzez Panel Klienta.
Uwaga!
Jeśli nie widzisz guzika do projektowania być może wybrany przez Ciebie asortyment nie posiada możliwości uruchomienia kreatora lub kreator nie jest dostępny dla danego rozmiaru, spróbuj wybrać inny rozmiar wydruku.
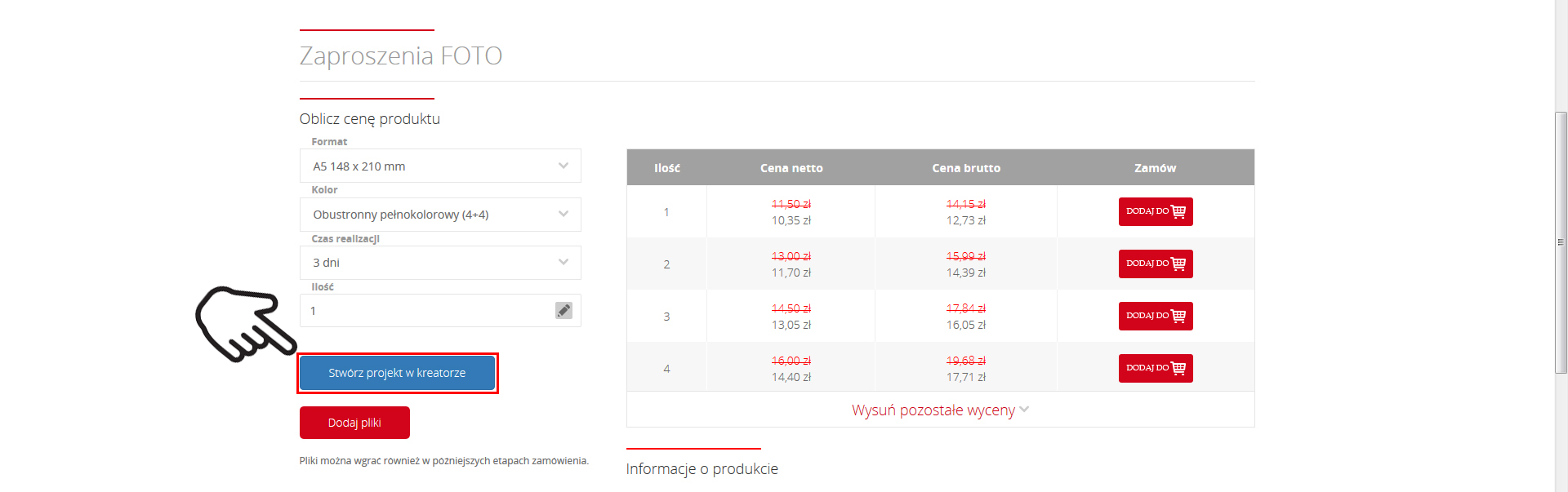
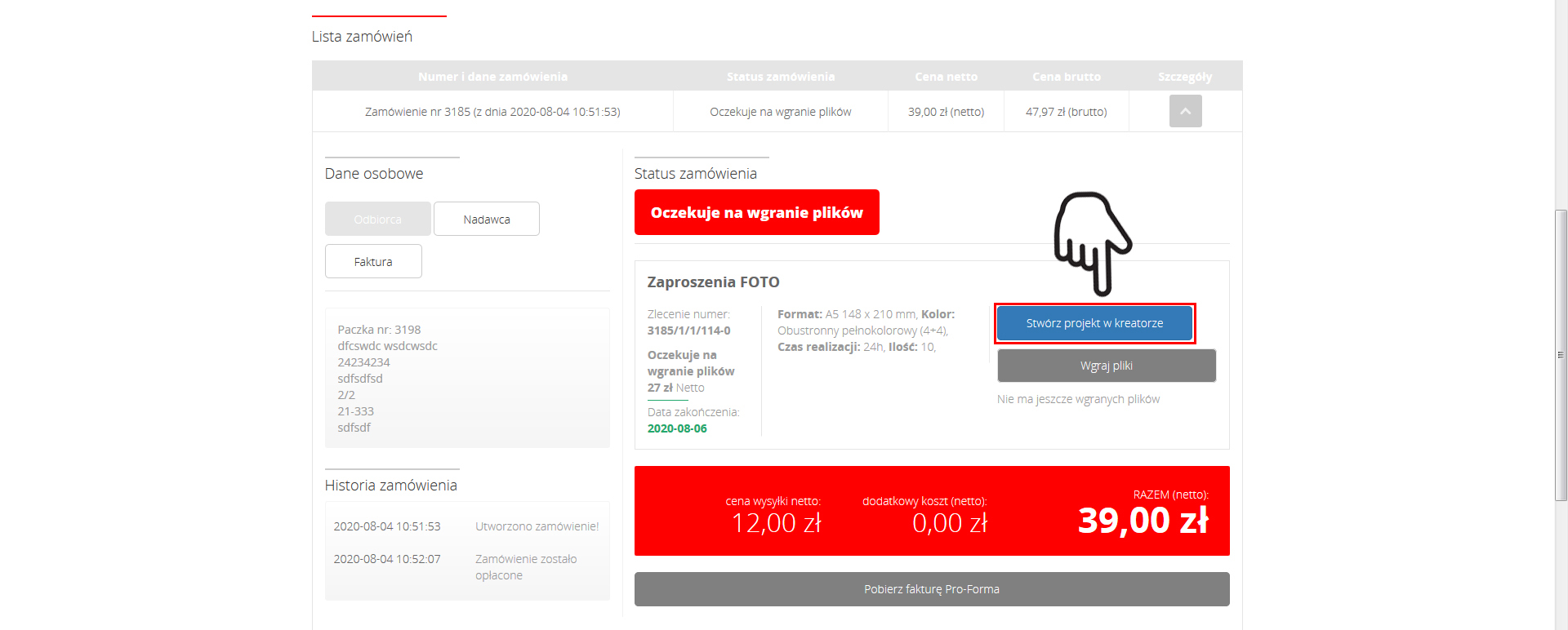
2. Wybierz szablon
Po kliknięciu guzika "Stwórz projekt w kreatorze" pojawi się okno z dostępnymi do edycji szablonami. Wybierz ten, który Ci się podoba i kliknij go.
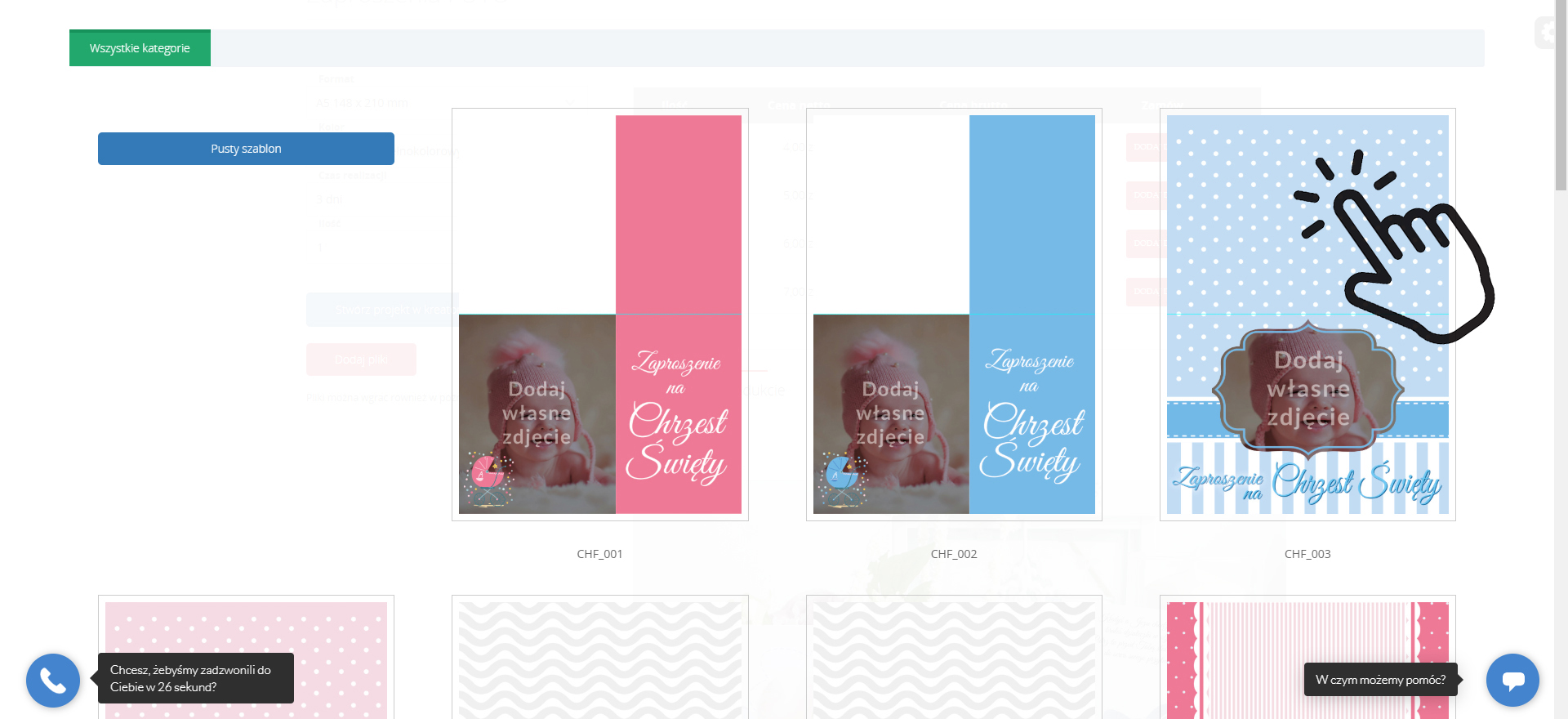
3. Usuń warstwę informacyjną
Do większości naszych szablonów dodajemy specjalną warstwę informacyjną.
Znajdują się na niej informacje dotyczące linii bezpiecznych, cięcia oraz inne przydatne informacje.
Po zapoznaniu się z informacjami warstwę można usunąć lub jeśli nie przeszkadza w projektowaniu zostawić lub przesunąć - nie zostanie ona wydrukowana.
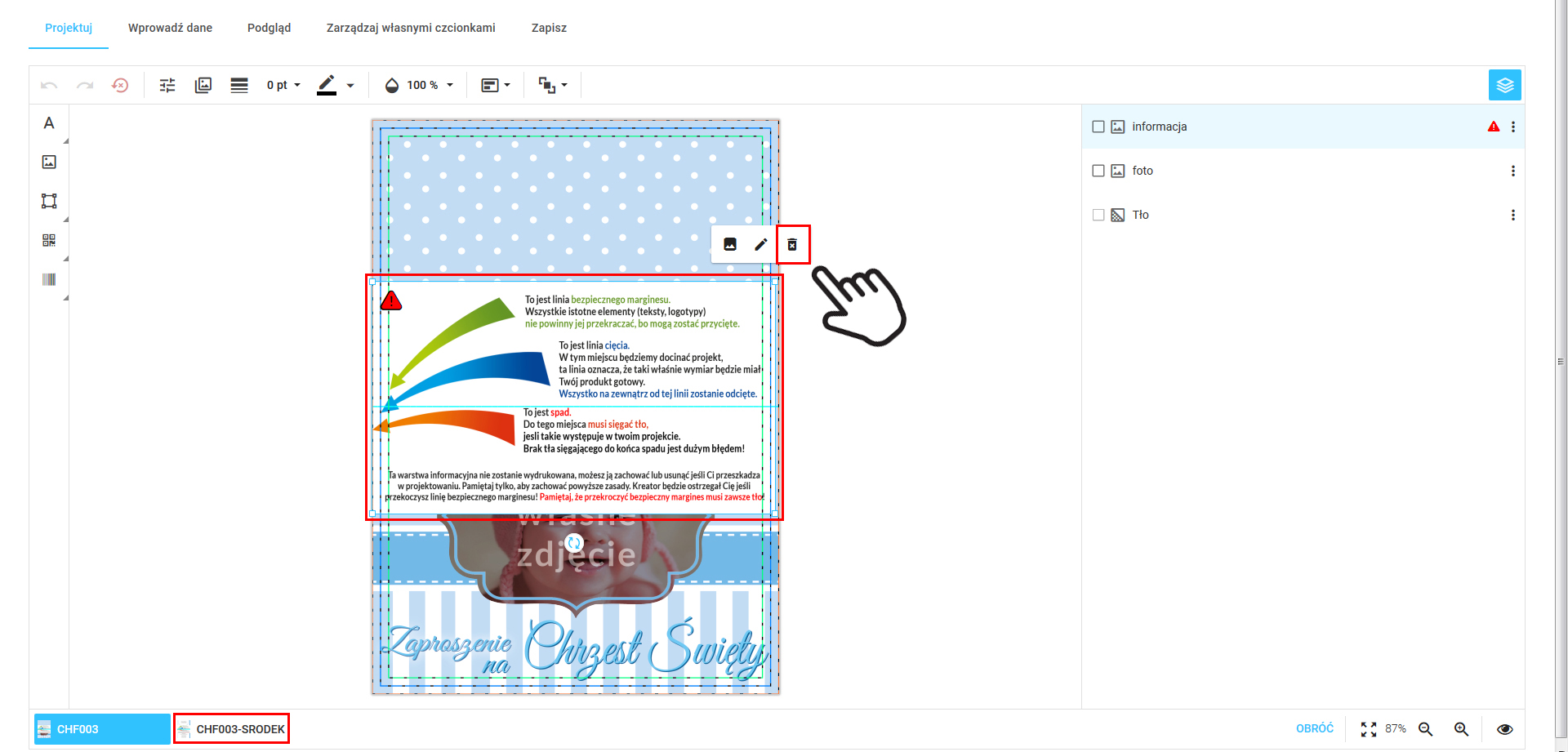
4. Zmiana lub dodanie nowego zdjęcia / grafiki
Niektóre szablony mają możliwość umieszczenia zdjęcia w specjalnie przygotowanym miejscu.
Są one oznaczone zazwyczaj tekstem "Dodaj własne zdjęcie". Jeśli szablon, który wybrałeś posiada takie miejsce, kliknij na nie, a następnie wybierz guzik oznaczony numerem 1.
Jeśli chcesz dodać swoje inne zdjęcie lub logo możesz to zrobić klikając w guzik oznaczony numerem 2.
Pamiętaj!
Kreator odwzorowuje na ekranie tylko projekt, jeśli Twoje zdjęcie jest dużo ciemniejsze od tła, to może być ono za ciemne. To, że zdjęcie na ekranie jest jeszcze widoczne może być spowodowane tym, że ekran świeci, wydruki świecić nie będą :) Jasność zdjęcia możesz poprawić w kreatorze.
Uwaga!
Wgranie własnego zdjęcia/grafiki do szablonu oraz jego przygotowanie może wymagać pewnej znajomości z zakresu grafiki komputerowej. Kreator pozwala dostosować zdjęcie i poprawić jego jasność i kontrast, zmienić kadrowanie oraz zastosować filtry typu sepia.
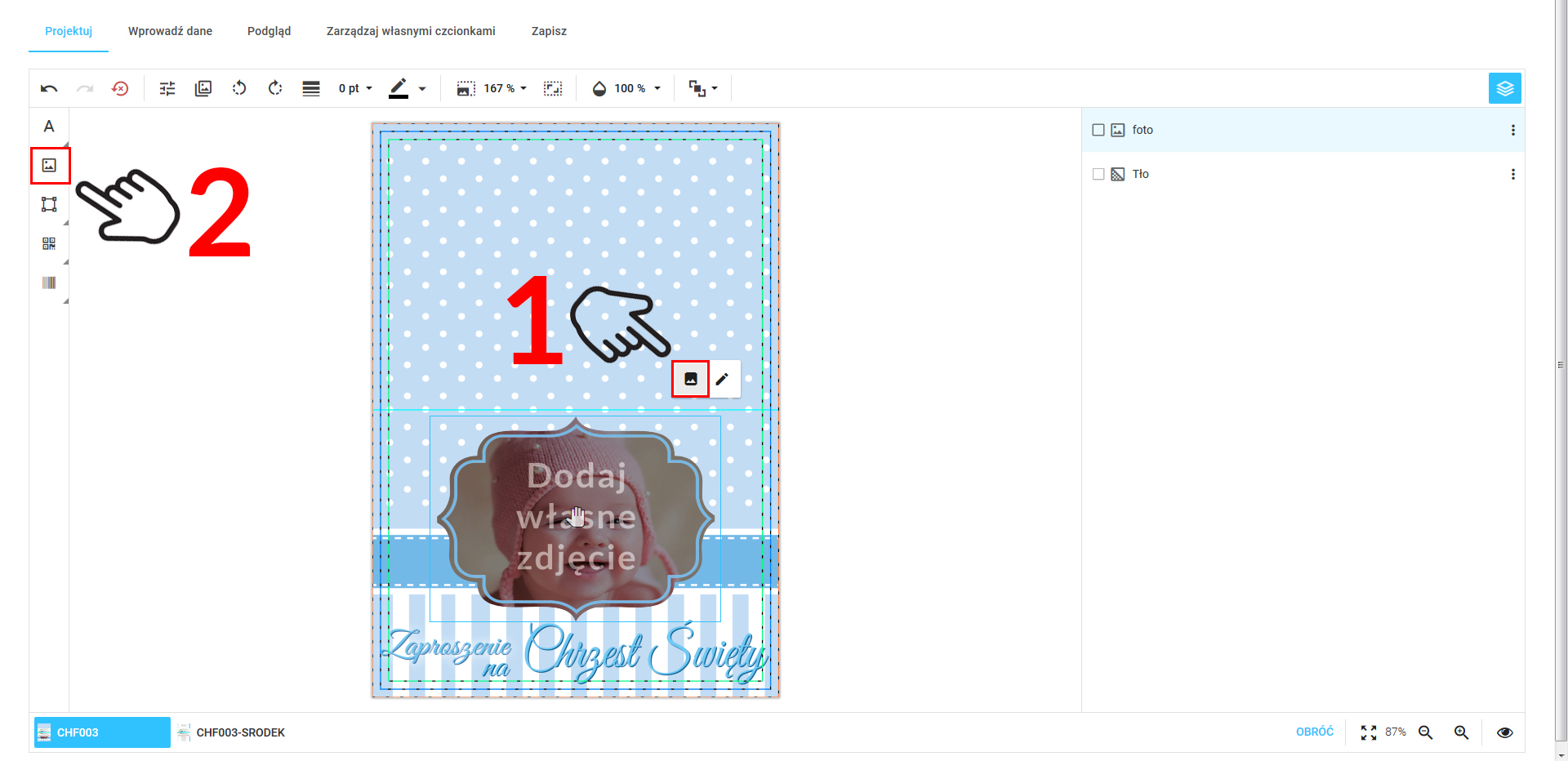
5. Wgrywanie plików i wybór gotowych elementów graficznych
Po kliknięciu guzika dodawania lub zmiany zdjęcia / grafiki pojawi się okno.
W oknie można dodawać własne pliki. Jest to Twoja przestrzeń, do której nikt inny nie będzie miał dostępu.
Aby dodać pliki naciśnij guzik oznaczony numerem 1.
Kreator zawiera również przestrzeń publiczną (oznaczona numerem 2), są w niej grafiki, które mogą przydać się podczas projektowania. Mogą to być elementy graficzne pasujące do naszych projektów, które możesz wykorzystać. Znajdziesz tam na przykład gotowe graficzne cyfry do zaproszeń urodzinowych, serca do oznaczania Twoich dni w kalendarzu...
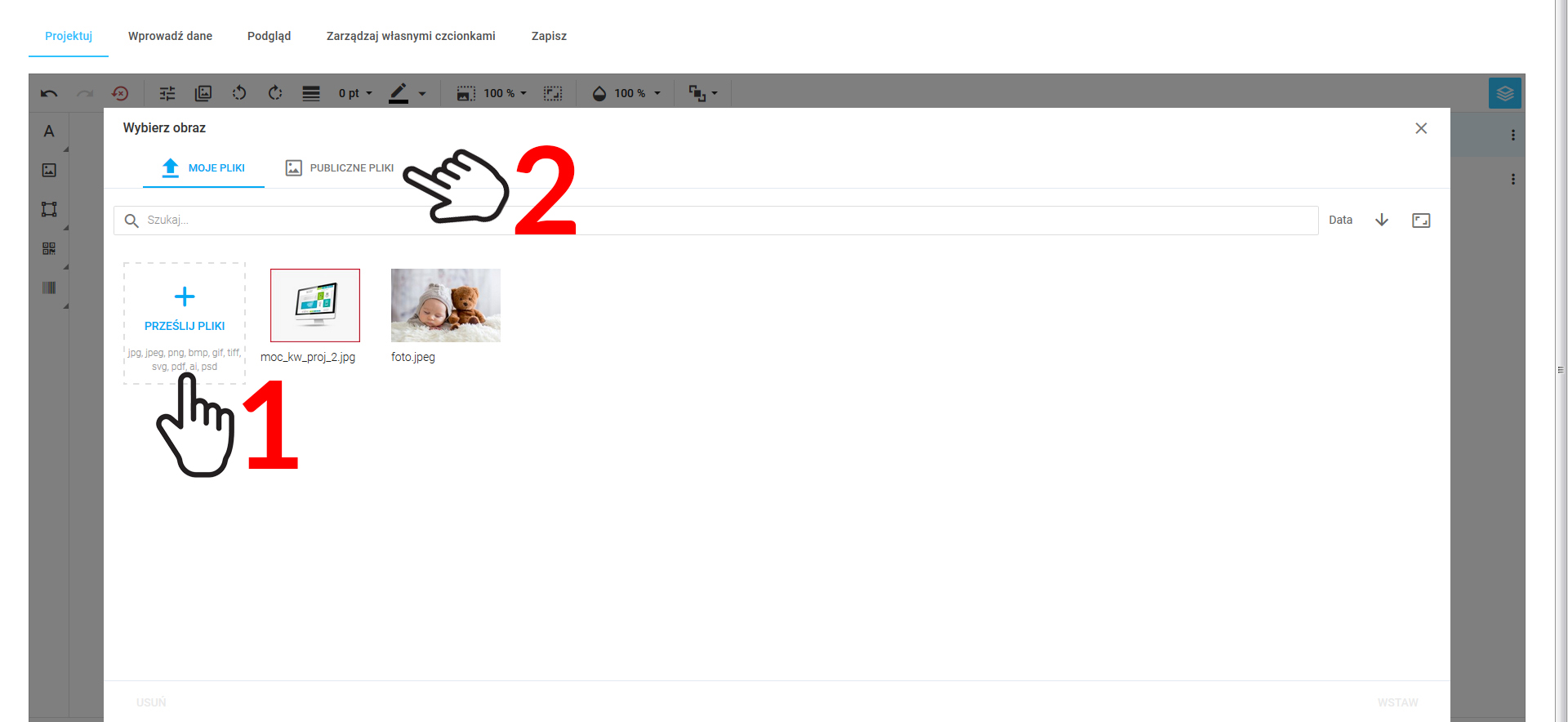
6. Poprawny rozmiar pliku
Po wgraniu zdjęcia lub grafiki istnieje możliwość jej dopasowania - dotyczy przygotowanych miejsc w gotowych szablonach.
Jeśli plik jest wgrywany jako nowa grafika lub jest dodawany do gotowego miejsca powinien on być w odpowiednio wysokiej rozdzielczości.
Kreator umożliwia skalowanie obiektów / zdjęć / grafik. O poprawnej wielkości informuje pasek jakości zdjęcia.
Pamiętaj!
Zwiększenie rozdzielczości pliku nieostrego w programie graficznym nie poprawi jego jakości, spowoduje jedynie zniknięcie ostrzeżenia o niskiej jakości grafiki.
Uwaga!
Kreator nie sprawdzaj jakości pliku, jeśli grafika lub zdjęcie są nieostre i posiadają poprawną rozdzielczość to nie zostanie wyświetlona żadna informacja. O jakość wgrywanych plików decyduje zawsze użytkownik. Drukarnia nie ponosi odpowiedzialności za wydruk przy złej jakości pliku.
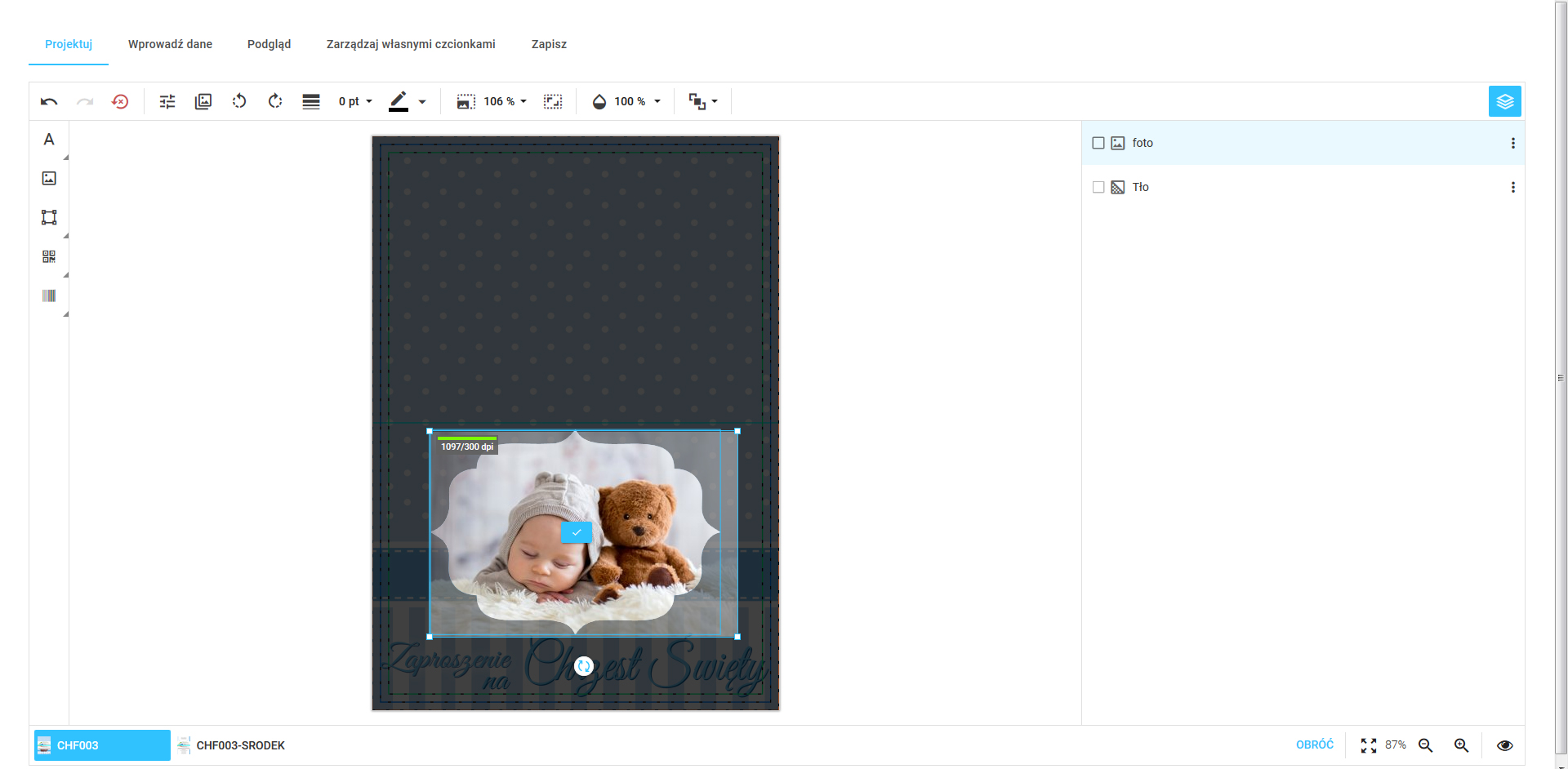
7. Edycja tekstu
Kreator umożliwia edytowanie tekstu. Możesz zmieniać czcionkę, ustawić jej wielkość, kolor, wyśrodkowanie i wiele innych.
Kreator umożliwia również dodawanie własnych czcionek.
Aby edytować tekst kliknij go dwukrotnie. Możesz też edytować tekst bezpośrednio zmieniając go na warstwie po prawej stronie.
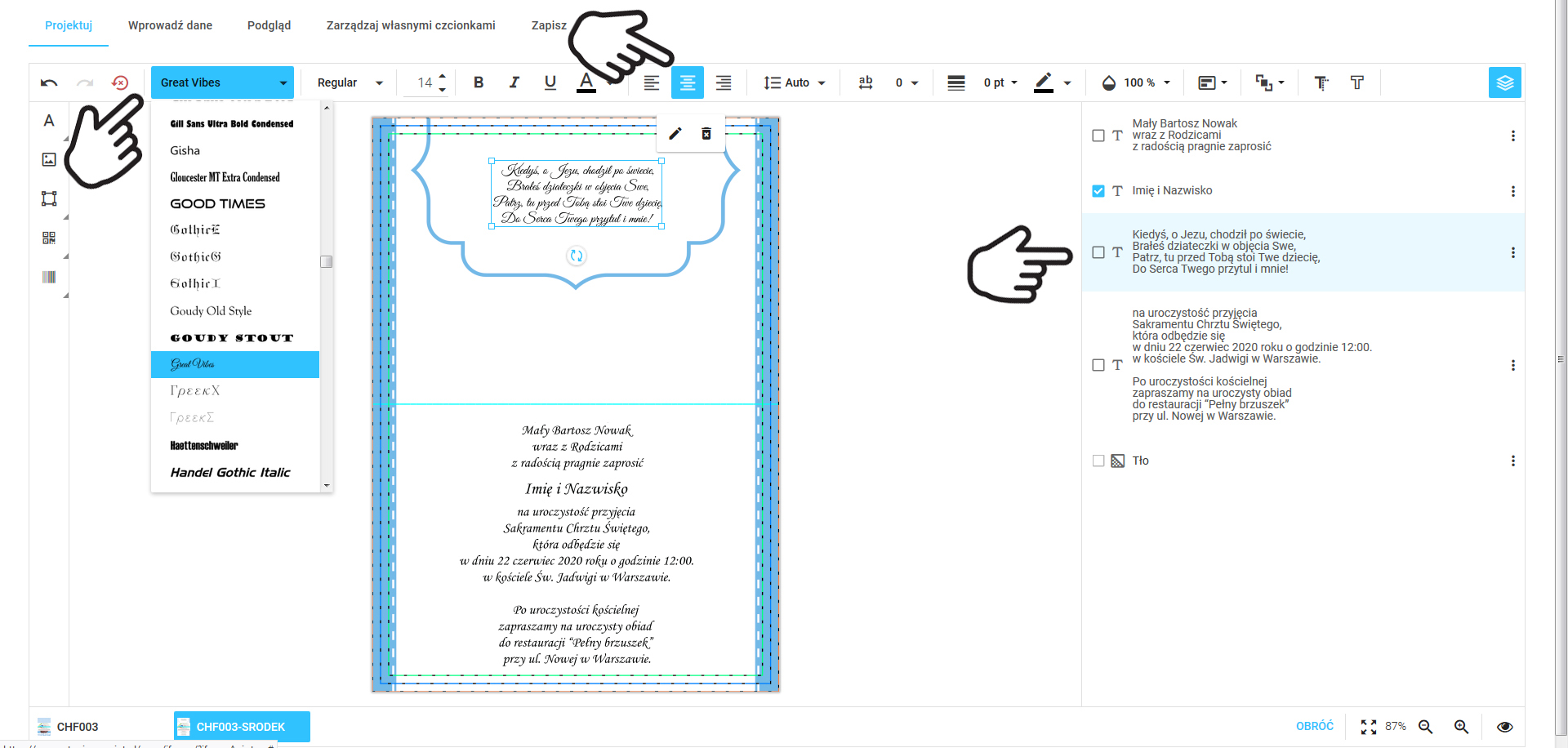
8. Personalizacja danych
Jeśli chcesz dokonać personalizacji danych na wydrukach, to jest ona możliwa jedynie na warstwach tekstowych.
Aby uruchomić personalizację zaznacz/włącz niebieski kwadrat obok warstwy tekstowej - oznaczony numerem jeden na poniższym obrazku. Personalizacja może dotyczyć kilku warstw. Włącz ją dla każdej warstwy tekstowej, którą będziesz chciał personalizować.
Zaznaczenie przynajmniej jednej warstwy włączy opcję wprowadzania danych.
Kliknij zakładkę "Wprowadź dane" oznaczoną numerem 2, aby rozpocząć wpisywanie danych.
Pamiętaj!
Dla ułatwienia w warstwie tekstowej, która ma być personalizowana wpisz co będzie w niej zamieszczone.
Na przykład dla warstwy, w której będziesz wprowadzał dane gości na ślub wpisz "Imię i Nazwisko".
Jeśli warstwa będzie zawierała numery telefonów wpisz w niej na przykład "Telefon".
To, co wpiszesz w warstwę będzie widniało jako nazwa kolumny podczas wpisywania danych.
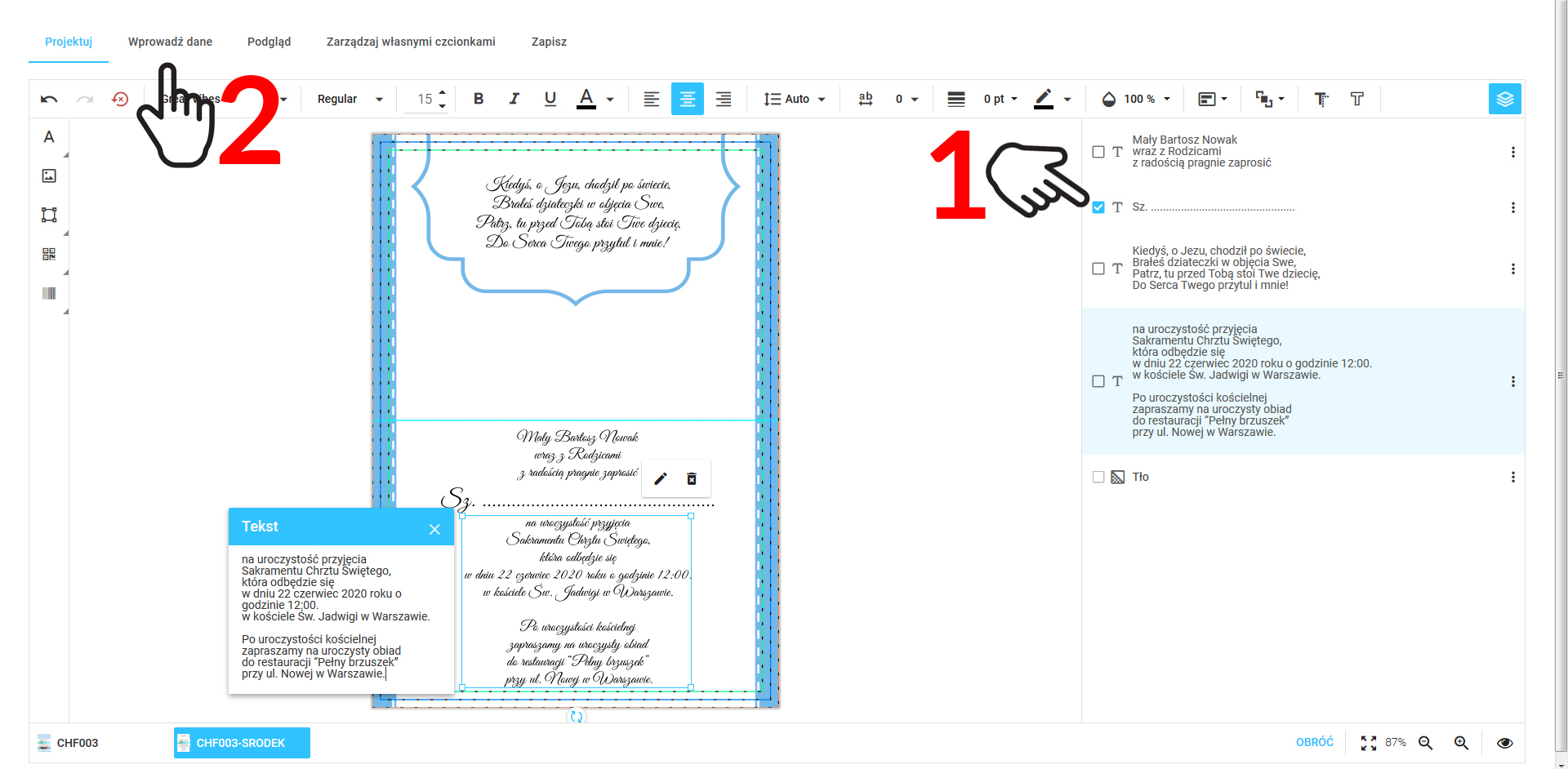
Po przejściu do zakładki wprowadzania danych możesz zacząć wprowadzać je poprzez dodawanie nowych wierszy z danymi, klikając guzik "Dodaj wiersz" oznaczony numerem 3. Dane wprowadza się w polach oznaczonych numerem 4. Po zakończeniu wprowadzania danych koniecznie zapisz projekt - numer 5.
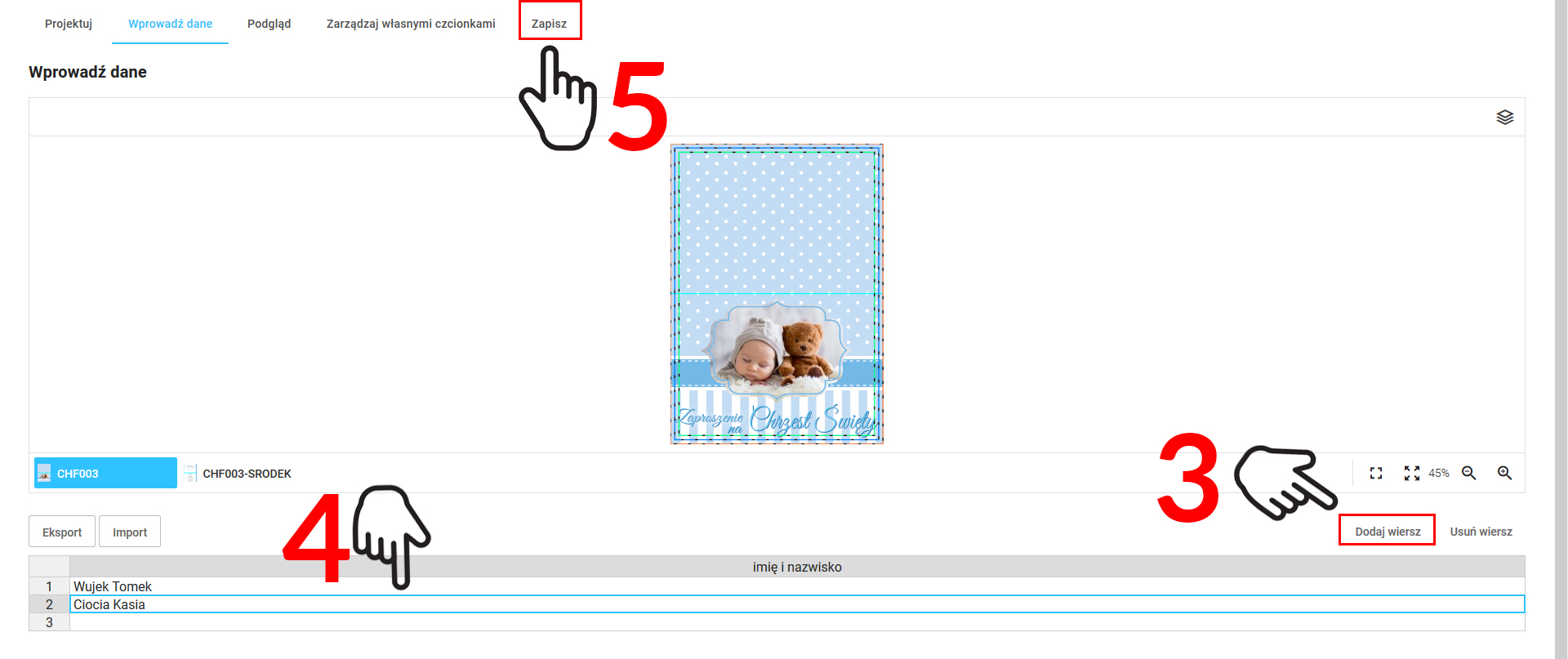
Pamiętaj!
Jeśli chcesz, aby przed imieniem i nazwiskiem występowały dodatkowe oznaczenia np. dr lub Sz.P. to musisz je również dodać do wpisywanych danych. Nie musisz do tego tworzyć nowej warstwy tekstowej. Potrzebny tekst po prostu dopisz w trakcie wprowadzania danych.
Uwaga!
W przypadku dużej ilości wprowadzanych danych wygodniejsze może być wykorzystanie do tego celu plików excell. Możesz pobrać plik do uzupełnienia klikając "Eksport", a następnie, po uzupełnieniu go danymi, wgrać go poprzez opcję "Import". Eksportowany dokument do uzupełnienia zawiera pierwszy wiersz, którego nie należy usuwać. Swoje dane wprowadzaj w wierszach poniżej w odpowiednich kolumnach.
NAJWIĘKSZE BŁĘDY PODCZAS PERSONALIZACJI
1. Zaznaczanie wielu warstw do personalizacji
Zaznaczone powinny być tylko te warstwy które będą posiadały dane zmieniające się.
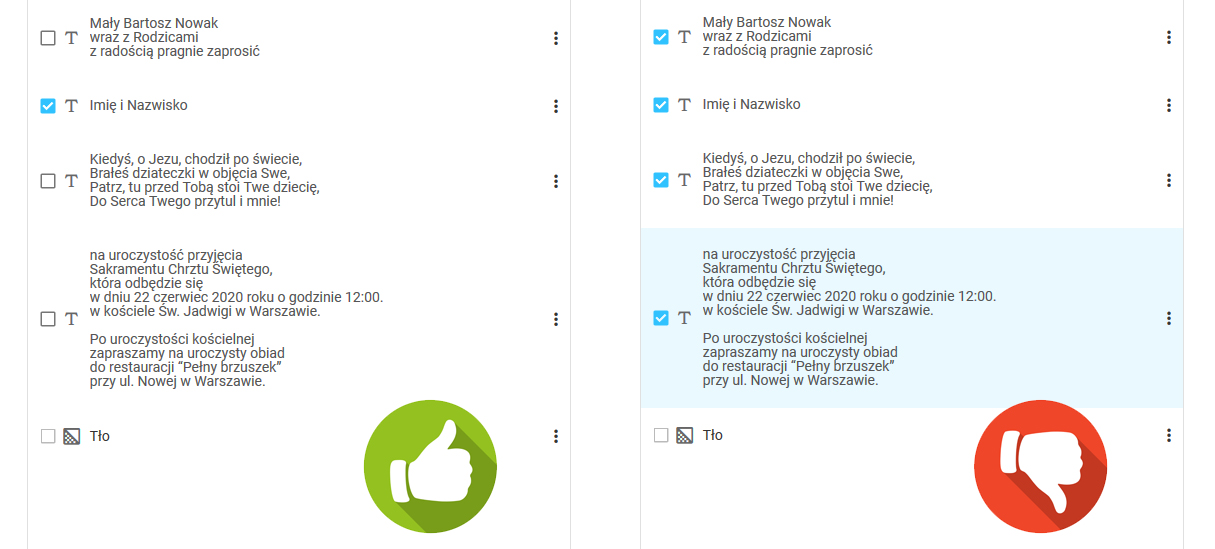
2. Brak w personalizacji zaproszeń do wypisania ręcznego
W takim przypadku wydrukowane zostaną zaproszenia w ilości zgodnej z ilością wierszy w personalizacji.
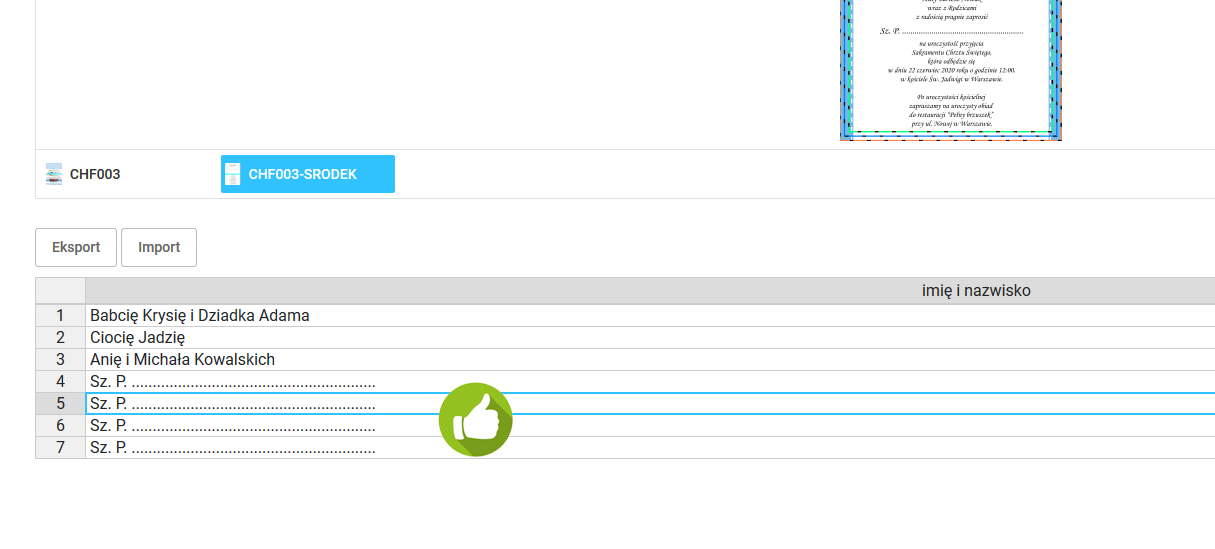
3. Podanie danych bezpośrednio w szablonie i pominięcie ich w personalizacji.
W takim przypadku wydrukowane zostaną zaproszenia z danymi wprowadzonymi w zakładce "Uzupełniej dane"
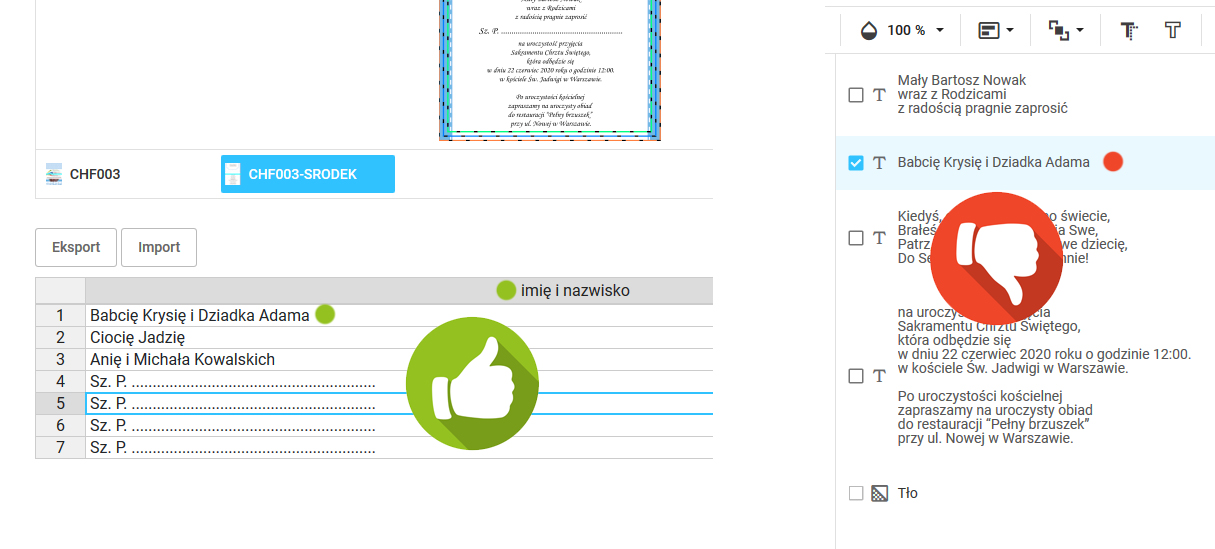
4. Brak weryfikacji wyglądu zaproszeń w zakładce podgląd
Przed akceptacją projektu do druku koniecznie należy sprawdzić podgląd plików. Zamówienia zaakceptowane do druku z błędami wynikającymi z wad projektu, które widoczne są na podglądzie nie będą uznawane.